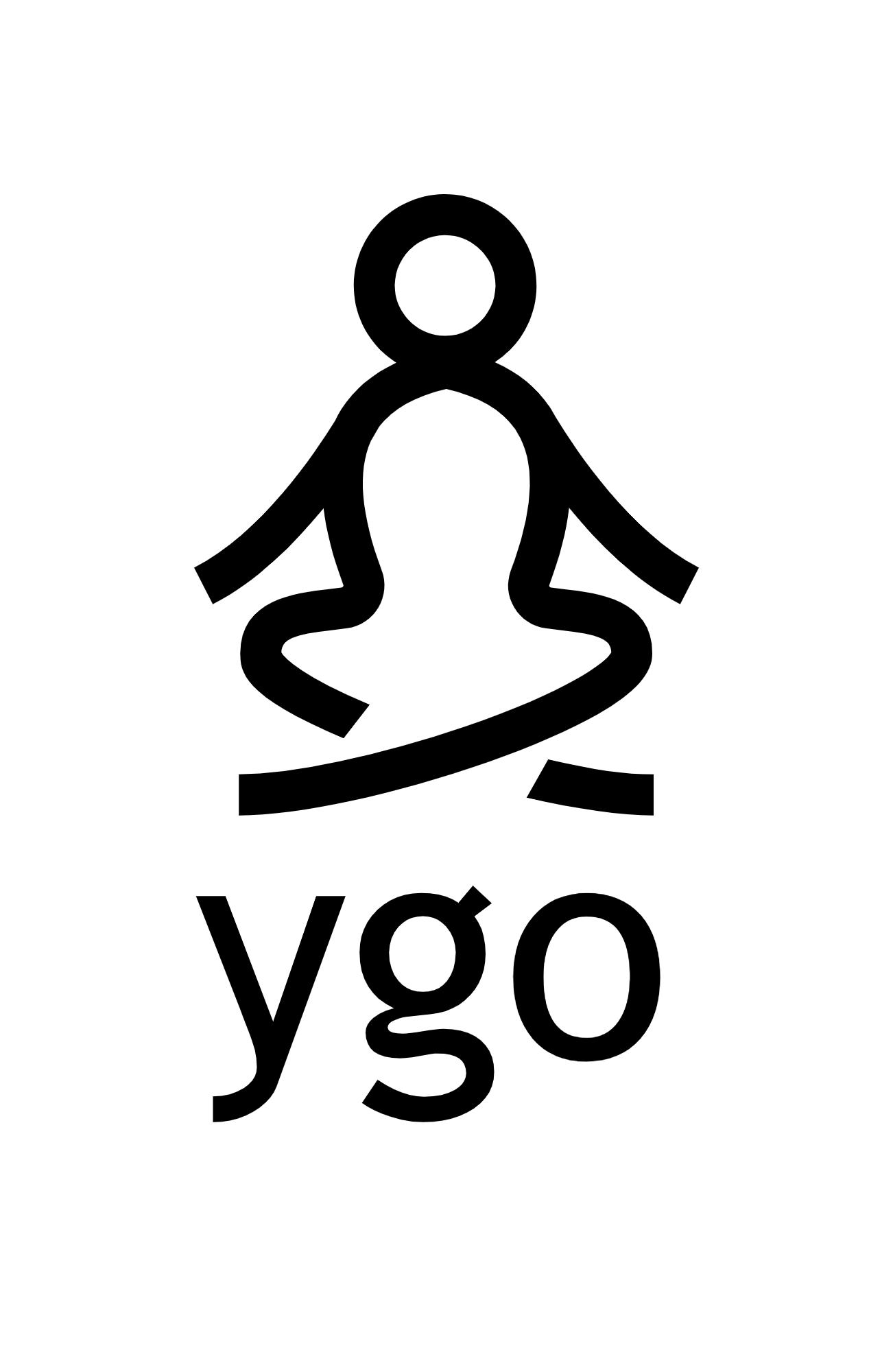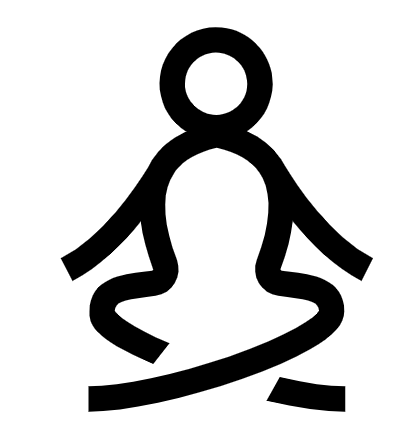Virtual Studio Tips and Tricks
Quick guides for using the virtual, interactive video classes
Booking a class as a member
Click the image to the left for a how-to video on registering for class and clicking on links in emails and calendar entries to enter the online classroom. Non-members follow the same instructions but use one of the two ‘Pay’ buttons to check out.
Booking recurring class reservations
Click the ‘Schedule Multiple Classes’ button in the upper right corner of the page. Click the animation to the left to enlarge it.
Registering for an account (optional)
Click the image to left to see the account registration process. You’re not required to register an account with us. You can do pretty much all of what you need to do with only your email address as an identifier. If you do want to register, you’ll get the following benefits:
You can connect to class without access to email. You’ll just log in, click the upcoming class, then click the link in the “location” field.
Your package status will be display.
Your billing info will be stored.
When logged in, you will have your classes assigned to your account automatically.
Get upcoming class bookings with links
Open the email program associated with the account we have on file (Gmail pictured). Create a new email addressed to info@ygo.bz with ‘GetSchedule’ in the subject and click ‘Send’. You’ll receive a list of all your upcoming class reservations.
Running in the Jitsi Meet app on older iOS devices
The video will run inside of the mobile browser on Android and iOS mobile devices. If the video is slow or doesn’t display correctly on an old iPhone or iPad, try launching in the mobile app. First, install Jitsi Meet from the Apple App Store then click the link pictured to the left.
Using keyboard shortcuts during the class
There are common tasks like going into full screen mode and toggling between teacher and tile view modes. Just press the ‘?’ key on the keyboard to see a list of shortcuts to these tasks.
Un-muting the audio
You’ll enter the virtual studio with your microphone muted. To talk to the instructor, press and hold the space bar. When finished talking, release the space bar to be re-muted. In some cases, you might need to click the video image in order to make it the focused window. After you do that, then press the space bar.
Expanding the video
The video starts as a frame in the web page. To fill the screen with the video: 1. click the more button in the lower right, 2. Click “view full screen”
Ending the session
When finished, jiggle the mouse to reveal the menu then click the “Leave” button bottom-center.
Closing multiple tabs
It’s possible to open two video tabs simultaneously. The second tab can consume resources and adversely affect your video experience. To remove the second tab, click the “x” on the tab you’d like to close.